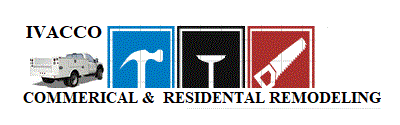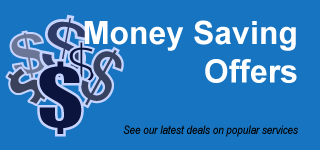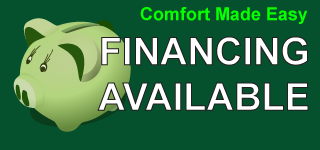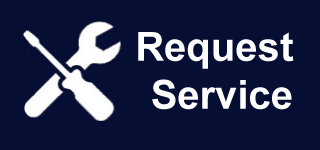Sadly remove or shed some essential Android data like contacts, messages, call logs, music, videos, pictures and also even more? Intend to recuperate deleted/lost Android files from Android phone or SD card? Aiseesoft FoneLab for Android is your best selection to save your Android information.
Just how to recoup deleted/lost Android information
Step 1. Introduce FoneLab for Android
Download and install, set up and run this effective Android information recovering software application on your computer system. On the main user interface, choose Android Information Recovery to recoup your erased or shed information.
After that, link your Android tool to your computer through USB cord. Aiseesoft FoneLab for Android can immediately identify your Android phone.
If your device is attached yet not acknowledged efficiently, click “& ldquo; Gadget attached, yet can’& rsquo; t be identified? Obtain more aid.” & rdquo; to get more methods for developing a successful link.
If you stopped working to connect the device to your computer, click on the “& ldquo; Retry & rdquo; button to reconnect it.
Or comply with the 2nd approaches by clicking “& ldquo; Click to see switching tutorial” & rdquo; to obtain in-depth actions to change USB connection mode to “& ldquo; Transfer files & rdquo; or & ldquo
; MTP & rdquo; mode.At site freewindows10download.com from Our Articles Step 2. Enable USB debugging FoneLab for Android will motivate you to make it possible for USB debugging on your phone if you wear'’ t open the debugging setting. It will detect your Android version and teach you how to open the USB debugging setting on your phone. After ending up the procedures on your phone, click the “& ldquo; OK & rdquo; button to go to the following step.
Action 3. Select the information types you want to recoup
After connection, all data types on your Android will be showed in the user interface. Select the file types you intend to recoup, such as get in touches with, messages, messages attachments, call logs, images, gallery, picture library, videos, audios and other documents. Then click “” Next”” switch to check the picked Android data.
Then the program will examine your tool. You will certainly be triggered to set up the Rooting Tool –– FoneGo to root your phone by allowing “” Install via USB”” choice in “” Designer choices””.
When you complete installing FoneGo Application, you need to authorize it to access your phone before scanning. If you have actually accredited but the program didn'’ t identify consent standing correctly, please click I Have actually Licensed. Or you can select to check certified data.
If the program spots non-authorized products on your phone, you will get a pop-up message to verify your selection to go back for authorizations, or continue to check authorized files. Afterwards, this program begins scanning your phone.
Tip 4. Recuperate Android data
When the scanning is completed, you will certainly be motivated that Requirement Check has been finished. Then click “” Ok”” and also preview your files detailed in categories on the left sidebar. Select the Android data you intend to recover, and then click “” Recoup”” switch to complete recouping process.
If you can'’ t locate the information you want, click “” Deep Check”” button on the appropriate base corner to get more shed information. After that you will certainly obtain a pop-up message to clarify what the Deep Check is. For Deep Check, you need to root your phone to check your full storage space. Compared with Typical Scan, much more data will be scanned, and also more time will certainly be utilized. After rooting your phone, exit origin devices as well as click “” Beginning Deep Check”” button on this pop-up window to scan more information. Then select the data you intend to recuperate.