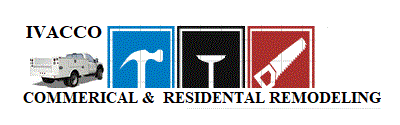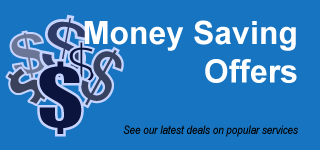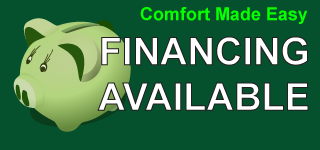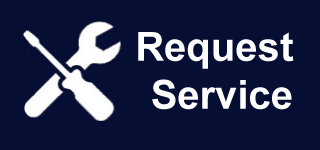This short article defines just how to set up the HelpDesk ticket system making use of the Softaculous installer in cPanel.
Mounting HelpDesk
You can have HelpDesk up and running on your web site in mins by utilizing the Softaculous application installer in cPanel.
To install HelpDesk utilizing Softaculous, follow these steps:
- Visit to cPanel.
If you do not know just how to log in to your cPanel account, please see this write-up.
- In the SOFTACULOUS APPLICATION INSTALLER area of the cPanel house screen, click any one of the options under Groups. The Softaculous installer page appears.
It does not matter which choice you click under Classifications. All of them begin the Softaculous installer.
- In the Browse message box, kind helpdeskz and afterwards press Enter.
Additionally, you can utilize the navigating pane on the left side. To do this, click Consumer Assistance, and after that click HelpDesk.
- Click Install. The installment page appears.
- In the Choose Method checklist box, pick the protocol.
If you have an SSL certification set up on your website, select https:// or https://www. If you do not have an SSL certificate set up on your site, choose http:// or http://www.
- In the Select Domain listing box, choose the domain name for installment, or approve the default worth.
- In the In Directory message box, kind the directory site where you wish to mount the application, or accept the default worth.
If you want your domain name to go directly to the application, see to it the In Directory site text box is blank.
- In the Admin Username text box, type the manager username.
- In the Admin Password text box, kind the manager password.
See to it that you pick a strong password! The Softaculous installer gives a ranking for your password'’ s toughness, as well as turns green when the password is solid. Conversely, you can click the symbol beside the Admin Password message box, as well as Softaculous creates a strong, random password for you.
- Click the icon to increase Advanced Options.
- In the Data source Call text box, type the name of the data source to produce for the application, or accept the default worth.
- In the Table Prefix message box, type the database table prefix, or accept the default value.
- If you do not intend to receive e-mail notifications when application updates are offered, select the Disable Update Notifications Emails check box.
A2 Holding strongly advises that you receive e-mail notices when application updates are offered. Maintaining your site updated assists prevent unapproved accessibility attempts as well as data loss.
- To immediately upgrade the application when updates are readily available, pick the Automobile Upgrade check box.
- In the Backup Place listing box, you can choose a place to keep application back-ups.
- In the Automated backups checklist box, you can select whether Softaculous makes regular back-ups of your application.
- In the Back-up Turning checklist box, you can select exactly how usually Softaculous overwrites the oldest backup file with a brand-new back-up documents.
- To receive website configuration info after the installation is complete, type an e-mail address in the Email installment information to message box.
- Review the installment alternatives as well as settings, and afterwards click Install. When installment is full, Softaculous offers info regarding the application'’ s setup.
follow the link HelpDeskZ Download for Windows 10 At our site